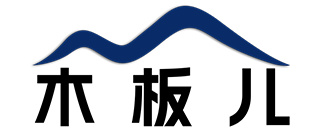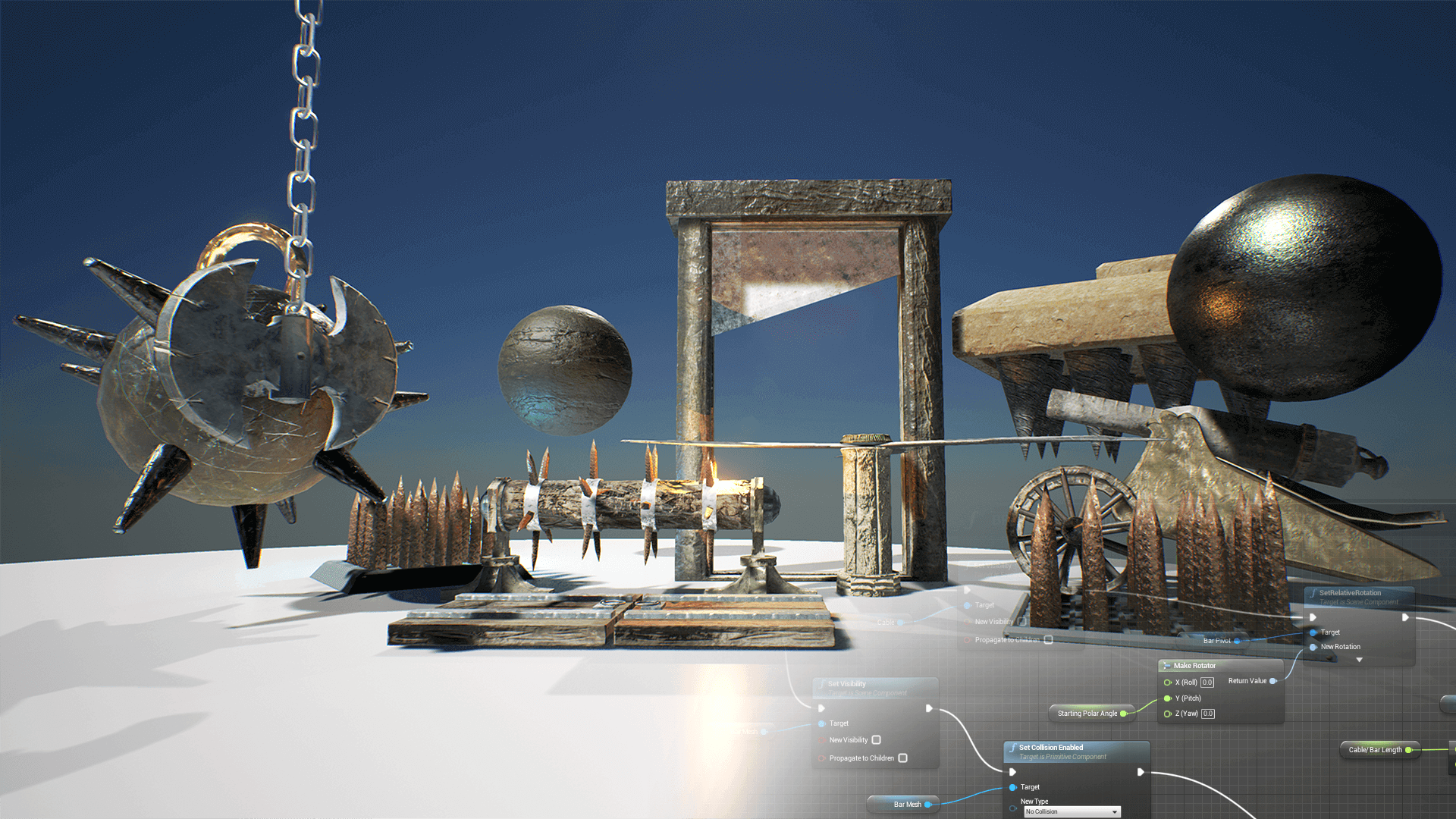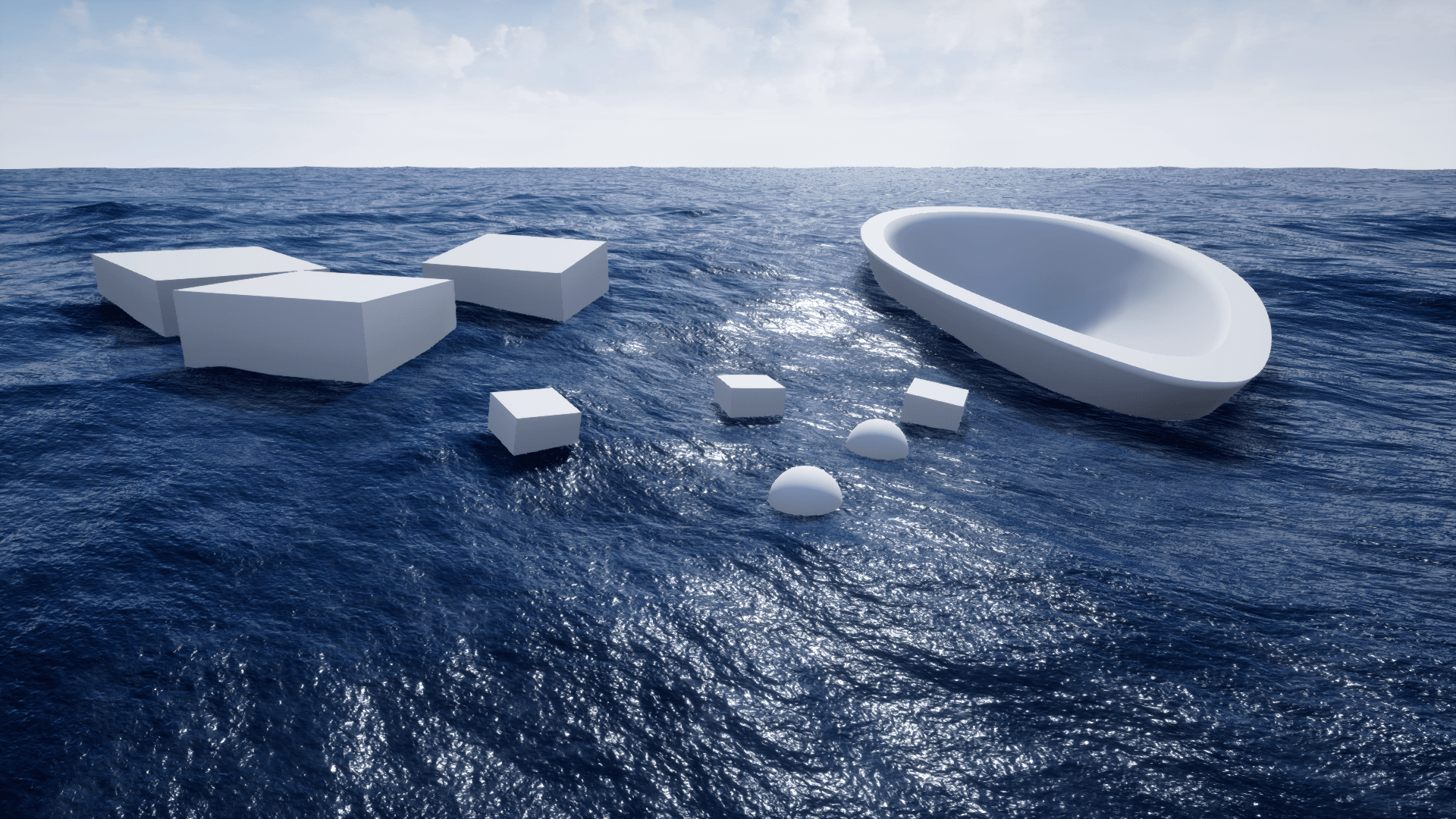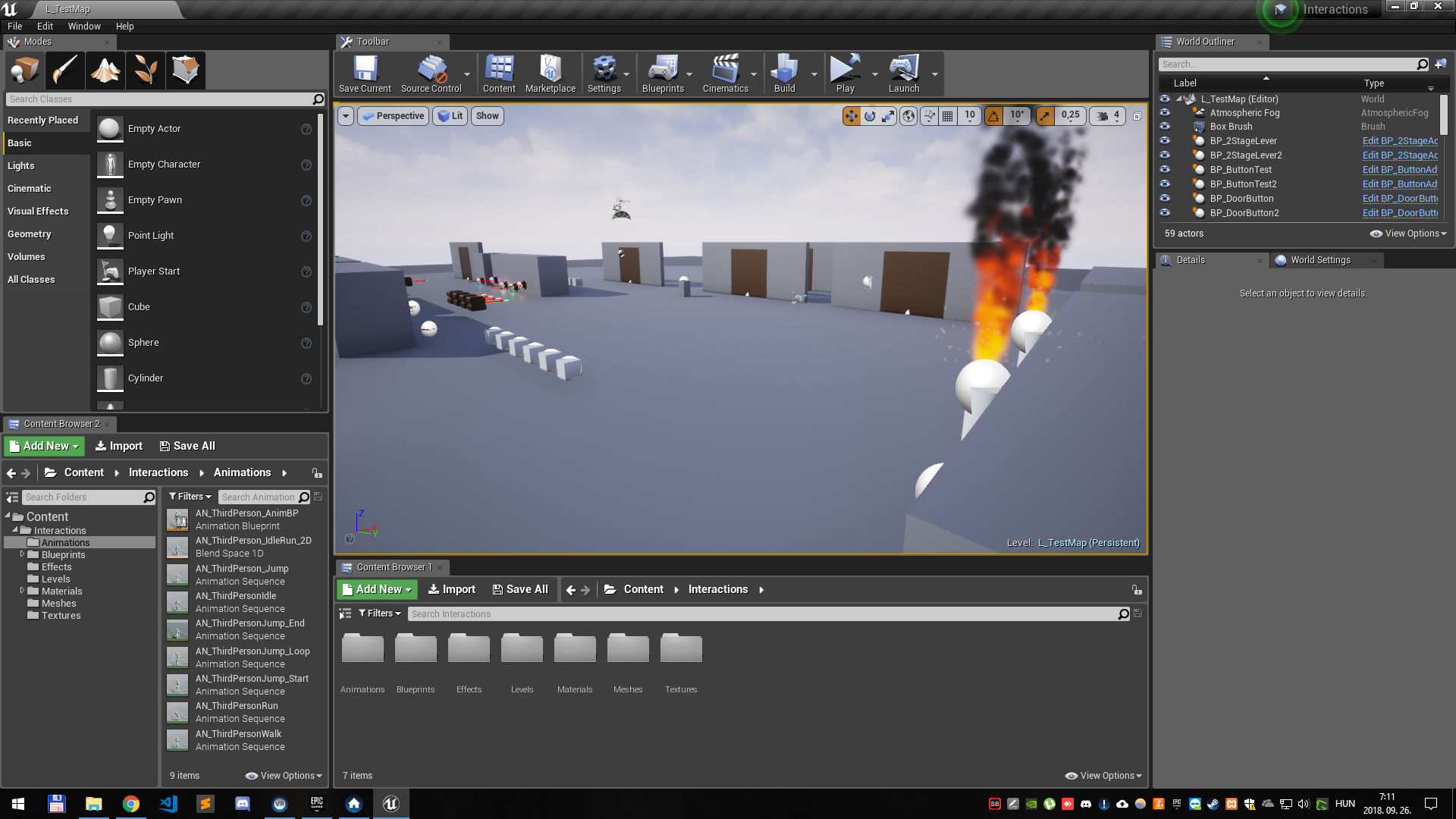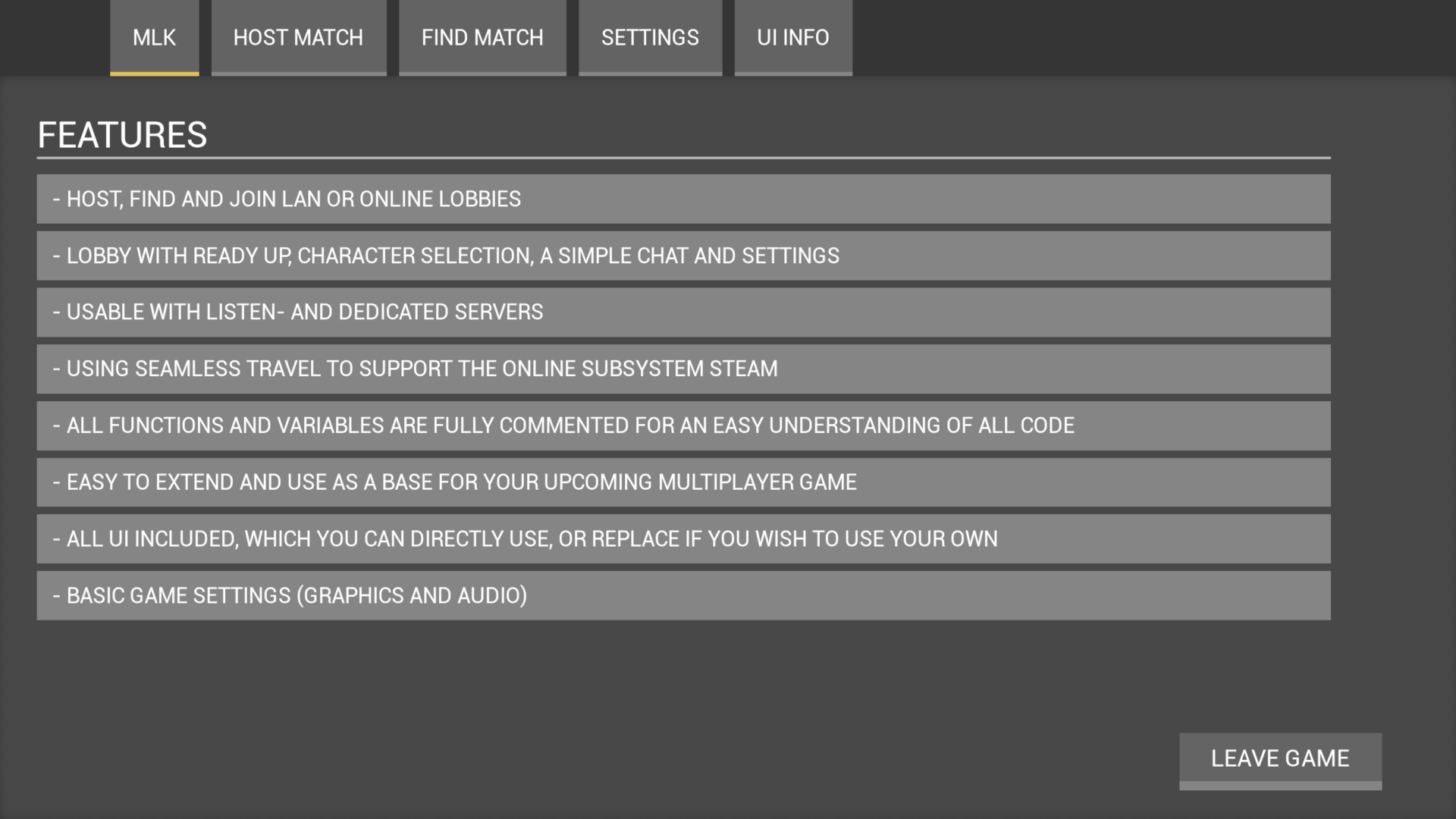电影 摄像机 蓝图 界面 简单 设置 虚幻4 UE4 Cine Cam




资源描述
Cine Cam 使您能够在几秒钟内创建场景的电影摄像机镜头。这款相机工具超级易于使用和快速设置,可确保您的游戏录制精彩视频。
CineCam 是一个虚拟摄像机装备,它允许您在运行时通过快捷方式控制对焦和光圈等设置。不再需要设置原生UE4摄像头,并尝试获得流畅且美观的摄像机运动。使用 CineCam,您可以直接进入场景并开始创作!
所有设置,从光圈到缩放,都可以在运行时通过快捷方式进行控制。为了获得更好的用户体验,所有键绑定都可以根据您的喜好进行自定义。
使用随附的飞行模式,您可以捕捉场景的每个角度。
该插件还提供了四种不同的对焦方法,它们是:
- 点焦点:选择空间中要对焦的任意点
- 跟随对焦:对焦于空间中的某个点,该点将始终相对于相机保持
- 自动对焦:这将使屏幕中央的所有物体保持对焦
- 手动对焦:让您完全控制
使用 Cine Cam,您可以立即创建令人惊叹的摄像机镜头。
如果您需要帮助或有任何疑问,请随时在 Discord 上聊天。
技术细节
Cine Cam v.1.3 现已推出!
特征:
- 步行/飞行模式
- 移动速度控制
- 自动步行/飞行
- 焦距控制(变焦)
- 变焦速度控制
- 自动放大/缩小
- 光圈控制
- 焦距控制
- 对焦模式(对准、跟随、自动和手动对焦)
- 摄像机高度控制(适用于地面特写)
- 自由查看模式
- 可自定义的键绑定
演示地址
在蓝图创建的Cine Cam - 虚幻引擎商城 (unrealengine.com)
使用教程:
- 得到一个文件夹,放入项目路径的Content下打开项目即可。(一定要在Content主目录,文件名不能带有空格)
- 得到项目文件夹,有启动图标。双击图标启动对应的引擎即可。(如提示需编译项目就是没有安装对应的引擎版本)
- 文件夹内有manifest库文件,将上一级文件夹一起复制到Epic\Epic Games\Launcher\VaultCache文件夹下重启Epic平台在保管库里可以看到资源下载。(如没有文件夹,只有库文件可以复制宝贝名称或者随意命名一个文件夹放入VaultCache)
- 打开文件夹看见带有Plugins字样说明这个是插件素材,需要将文件夹复制到需要打开的引擎版本文件夹里的plugins或Marketplace 文件夹内举个例子:D:\Office\Epic\UE_4.25\Engine\Plugins放入后打开对应版本的项目可以看到发现新插件的提示,点击启用插件重启引擎即可。(如无提示在项目设置里找到管理插件搜索插件名称启用也可)
常见问题:
- 网盘提示无法下载。 答:重启或更换浏览器
- 打开项目后什么都没有,全是空白。 答:文件夹路径有空格
- 打开项目后材质丢失,蓝图节点报错 。 答:文件夹路径没放对
- 材质模型都有,但是找不到关卡。 答:版本过低导致关卡丢失
- 一打开关卡就崩溃。 答:版本过低或内存不够
- 人物车辆无法移动。 答:在内容浏览器添加对应的第一人称或驾驶内容包
(如以上步骤都没问题还是出现材质丢失蓝图报错等问题,有可能是随着虚幻引擎更新抛弃了原有的一些功能。遇到的问题客服会的都会解答,如未回复可以留言,最好有截图说明。)
微信扫描下方的二维码阅读本文

点赞